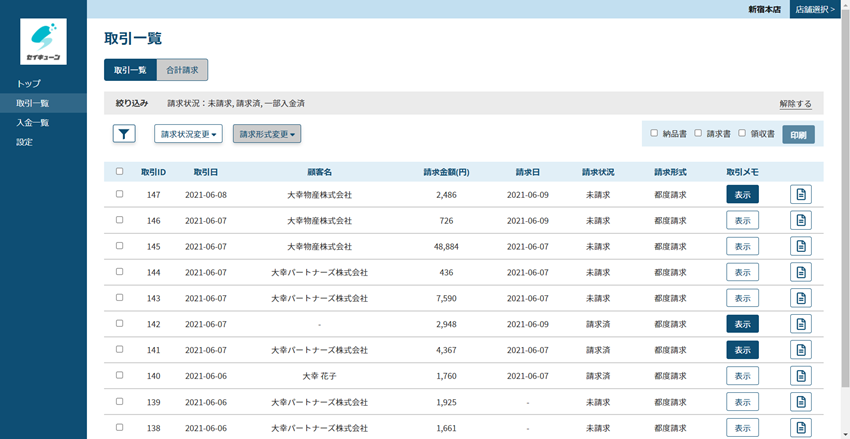
スマレジから連携されてきたデータが表示されます。
デフォルト表示は、請求状況が「未請求」「請求済」「一部入金済」のものを絞り込んで表示しています。
※「セイキューン」を利用している場合、画面上部の「合計請求」や「請求形式変更」はグレーアウトして表示されます。この機能をご利用する場合は「セイキューン+」をお申し込みください。
この画面で出来ること
- 請求状況の一覧表示と絞り込み表示ができる
- 請求状況の更新ができる
- 納品書・請求書・領収書の印刷
(ただし、あらかじめ取引詳細画面で証憑を作成している必要がある)
表示項目の説明

| 表示項目 | 内容 |
|---|---|
| チェックボックス | 請求状況の変更、印刷をする際に該当する取引をチェックして選択します。 |
| 取引ID | スマレジの取引IDが表示されます。 |
| 取引日 | スマレジで取引した日(お会計した日)が表示されます。 |
| 顧客名 | スマレジで取引した際の会員名が表示されます。 会員名を選択していない場合はブランクで表示されます。 |
| 請求金額 | 請求書に表示する請求金額が表示されます。 |
| 請求日 | 請求書の入力した請求日が表示されます。 |
| 請求状況 | 取引の請求状況を表示されます。 |
| 請求形式 | 都度請求、合計請求、分割請求のいずれかが表示されます。 |
| 取引メモ | スマレジお会計時に入力した取引メモが表示されます。 取引メモに入力がある場合は表示ボタンの色が青くなります。 |
| 書類ボタン | 書類ボタンをタッチすると取引詳細画面に遷移します。 |
フィルタボタン

絞り込みの項目はフィルタボタン(赤枠のボタン)をタッチして選択できます。 もう一度フィルタボタンをタッチすると絞り込み項目の選択画面が閉じます。
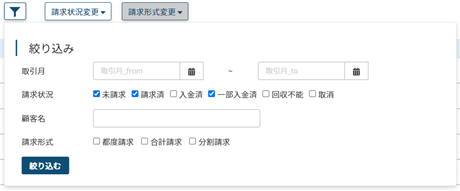
デフォルト表示は、請求状況が「未請求」「請求済」「一部入金済」のものを絞り込んで表示しています。
請求状況変更ボタン


請求状況の更新は請求状況変更ボタンを使用します。
請求状況は以下の手順により更新します。
① 取引一覧から請求状況を変更したい取引をチェックする。
② 請求状況変更ボタンをタッチして、変更したい請求状況をタッチして完了。
※ 複数の取引をまとめてチェックして請求状況を登録することも可能。
印刷ボタン

取引詳細画面で登録した内容を取引一覧画面からまとめて印刷することができます。
取引一覧画面で印刷する手順は以下です。
① あらかじめ取引詳細画面で請求書等の必要情報を入力しておく。
② 印刷したい取引のチェックボックスをチェックする
③ 印刷したい証憑のチェックボックスをチェックする
④ 印刷ボタンをタッチ
