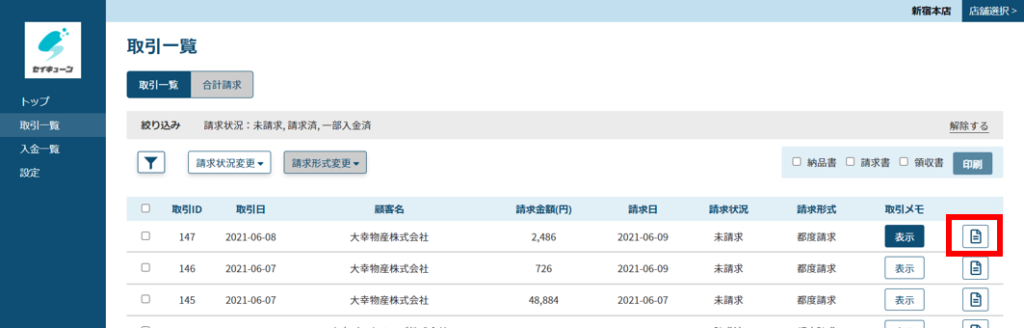
取引一覧の右側にある書類アイコンをタッチすると当該取引の取引詳細画面に遷移します。
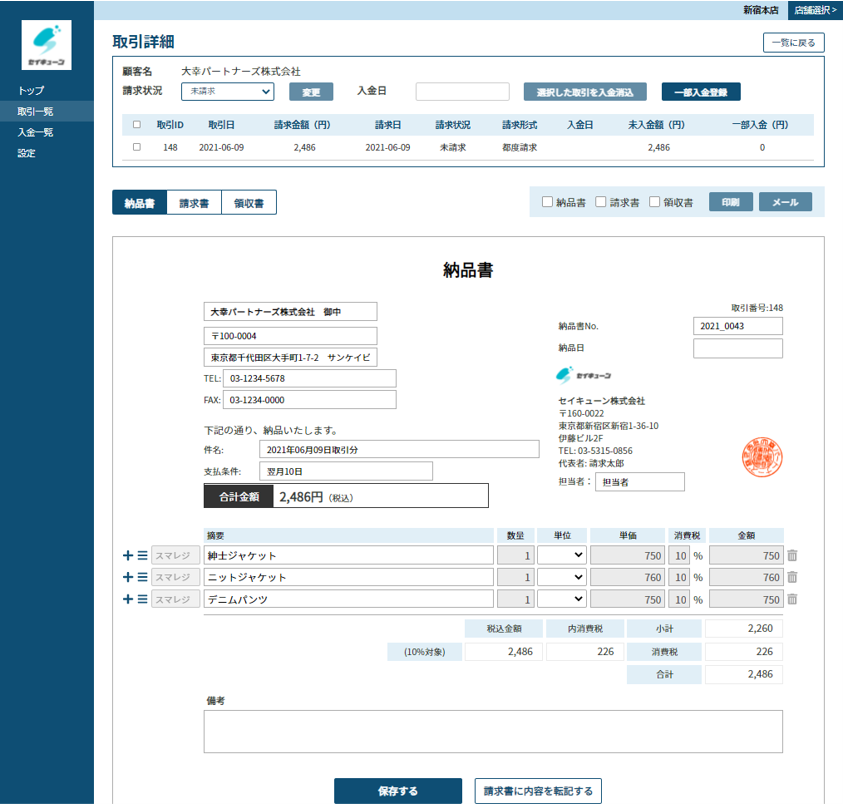
この画面で出来ること
- 取引の請求状況の更新が出来る
- 納品書・請求書・領収書の作成が出来る
- 納品書・請求書・領収書の印刷が出来る
- 納品書・請求書・領収書のメールによる送付が出来る
ヘッダー部分の使い方

ヘッダー部分で請求状況の概要を確認できます。
取引を選択して請求状況を変更することができます。また、取引を選択して入金消込、一部入金登録をすることができます。
請求状況の更新をする
① 該当の取引にチェックを入れる
② 請求状況をプルダウンから選択
③ 変更をタッチして請求状況の変更が完了
入金消込を行う
① 該当の取引にチェックを入れる
② 入金日を入力
③ 「選択した取引を入金消込」をタッチして入金消込が完了
一部入金登録を行う
① 該当の取引にチェックを入れる
② 「一部入金登録」をタッチして一部入金登録画面を表示
③ 入金日、一部入金額、備考(必要あれば)を入力して登録ボタンをタッチして完了
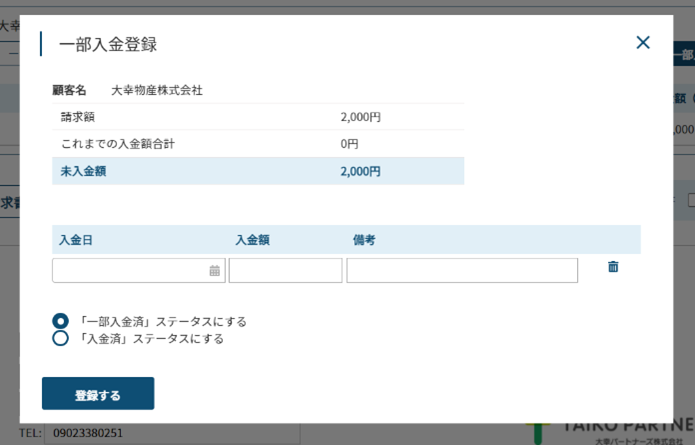
取引明細の使い方

取引明細はデフォルト表示では、スマレジから連携された取引報を表示します。
スマレジから連携されてきたデータは摘要の横に「スマレジ」と表示されています。
変更できないセルはグレーアウトして表示されます。
摘要は上書きして修正が可能です。また、単位を付ける必要がある場合は単位を入力することができます。
※「請求状況」を「請求済」にすると取引明細は変更できなくなります。
取引明細に行を追加する
取引明細の左にある「+」ボタンをタッチして行を追加することが出来ます。
追加できる行は次の3種類です。
| 種類 | 内容 |
|---|---|
| 見出し | 取引明細にテキストで見出しを付けたい場合に使用します。 |
| 通常 | 金額等、通常使用する行を追加するときに使用します。 |
| 小計 | 明細行に小計を入れたいときに使用します。 小計で集計する範囲は、直前の小計行の次の行から小計行の上の行までを主計します。 |
以下は、「見出し」「通常」「小計」行を追加した例です。
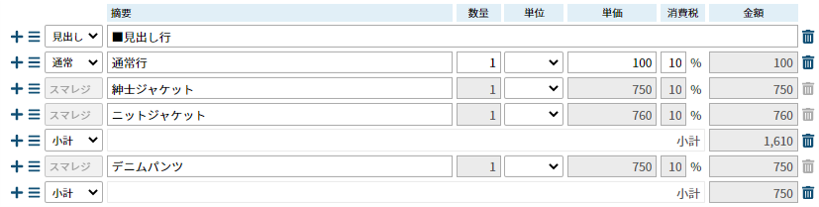
行を削除する
取引明細の右にあるごみ箱アイコンにより行を削除することが出来ます。
ただし、スマレジから連携されてきたデータは削除することはできません。
行の順番を変える
取引明細の左にある三本線のアイコンを動かして行の順番を変えることが出来ます。
取引明細の留意点
取引明細に通常行を入れた場合、スマレジの売上と整合性が取れなくなるので注意が必要です。
通常行を入れる場合は、消費税を忘れずに入れてください。
消費税を入力しない場合、消費税は「0%」(非課税・不課税)として計算する為、消費税金額が合わなくなる可能性があります。
